一、
1.1 首先得在Windows的Xshell端生成公钥。

1.2 直接默认点击下一步:


生成完毕后点击下一步
1.3 为密钥输入一个可识别的名称然后点击下一步。
 点击 “是”
点击 “是”

1.4 将生成的公钥保存到本机中,一会儿要上传到服务端。
 1.5 生成公钥完成后,可以在用户密钥这里选中刚才生成的公钥,点击右侧的导出。将私钥导出保存好。 证书认证时,是用私钥去验证公钥的。
1.5 生成公钥完成后,可以在用户密钥这里选中刚才生成的公钥,点击右侧的导出。将私钥导出保存好。 证书认证时,是用私钥去验证公钥的。

二、
2.1先使用用户名与密码方式登录服务器;然后将刚刚生成的公钥上传到服务器端。的 ~/.ssh目录下。
[root@Master ~]# cd ~/.ssh/

2.2 默认Xshell生成的公钥后面是没有标识的,我们可以在上传完后修改一下公钥文件,在后面加上标识,好知道是哪台机器的公钥。

2.3 然后运行如下命令,将公钥(Public Key)导入到”authorized_keys”文件中,如没有此文件会自动创建文件,首次操作没有此文件时可以使用>符,后续新增时要记得使用追加写入的方式”>>”
[root@Master .ssh]# cat WinJayWorkWin10.pub >> authorized_keys
2.4 如果是第一次配置的服务端,还需要注意authorized_keys的权限是否正确
[root@Master .ssh]# chmod 600 authorized_keys
到此,我们刚才生成的公钥就得到了目标服务端的信任了 .
 三、 Xshell端配置免密登录。
三、 Xshell端配置免密登录。
3.1 打开一个链接,输入刚才服务端的基本信息。
 3.2 点击用户身份验证,验证方法选择 Public Key.
3.2 点击用户身份验证,验证方法选择 Public Key.
 3.3 用户密钥选择浏览,然后点击刚刚生成的公钥,最后点击确定。
3.3 用户密钥选择浏览,然后点击刚刚生成的公钥,最后点击确定。
 3.4 再次点击确定或者连接即可。
3.4 再次点击确定或者连接即可。
 至此全部完成。
至此全部完成。
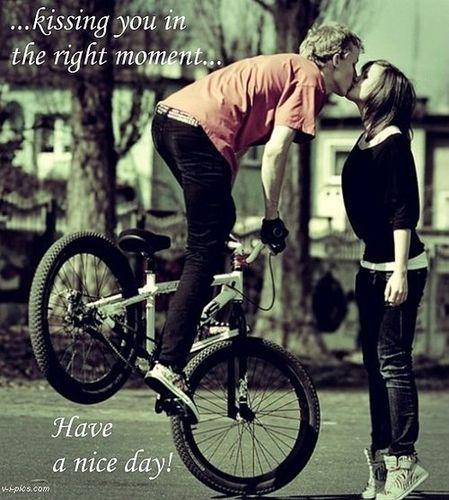



评论区