对于远程管理计算机来说,远程连接可能是用得最频繁的。现在可以通过在MMC 中加入“远程管理”功能来连接并管理多台计算机。
一、界面
对于【附件】中的【远程桌面连接】主要是方便管理,只需一个.msc 文件即能轻松打开管理窗口,并在多个连接窗口之间切换。
二、安装及配置
该MMC 使用的远程桌面组件,实际上是服务器平台提供的功能,所以,在默认的桌面系统中是没有提供,需要独立安装。以Windows 7为例,步骤如下:
1、下载组件****
下载“Windows 7 Service Pack 1 (SP1) 远程服务器管理工具”:
下载前,请留意页面中的说明,包括:
a、仅可以安装在运行企业版、专业版或旗舰版 Windows 7 的计算机上;
b、安装管理工具包的计算机上 Administrators 组的成员;
c、根据运行版本不同,下载适用于x86或x86_64 平台的程;
64位下载地址:https://download.microsoft.com/download/C/1/C/C1CA233D-CA1A-4C4D-8240-B4AFC0FD3433/Windows6.1-KB958830-x64-RefreshPkg.msu
32位下载地址:https://download.microsoft.com/download/C/1/C/C1CA233D-CA1A-4C4D-8240-B4AFC0FD3433/Windows6.1-KB958830-x86-RefreshPkg.msu
d、下载后的包,后缀名为.msu,双击即可安装(若使用第三方工具下载,后缀名可能会被修改)。
2、远程桌面功能****
安装完毕后,依次打开:“控制面板”-“程序和功能”-“打开或关闭Windows功能”-“远程服务器管理工具”-“角色管理工具”,勾选下面的“远程桌面服务工具”。

3、在MMC中添加远程管理组件****
用Win+R 打开运行界面,输入mmc,打开控制台界面,从菜单中选择“文件”-“添加或删除管理单元”,然后从“可用的管理单元”添加“远程桌面”到“所选的管理单元”中,点击“确定”。

最后,右键点击“远程桌面”-“添加新连接”,输入需管理的客户端IP地址即可访问。
4****、分辨率问题
创建连接后,右键点击该连接,选择“属性”,在“屏幕选项”中可设置分别率:建议使用“填充MMC 结果窗格”,确定后,通过工具栏上的图标,关闭多余的显示窗口,关闭MMC (保存为.msc文件)。重新打开,即可满屏显示远程终端窗口。

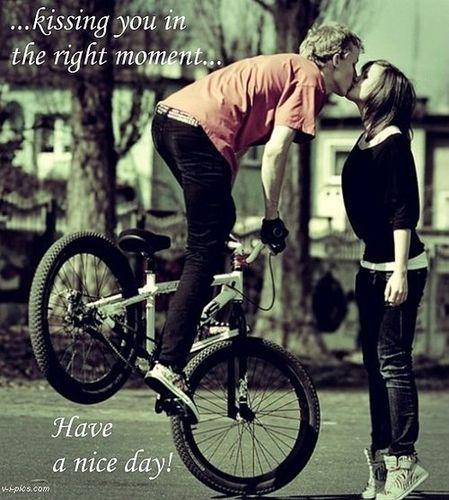



评论区