第一步:新增Microsoft Loopback Adapter 环回适配器并进行简单配置
-
1.打开“设备管理器”,右键选择“添加过时硬件”。

-
2.在弹出的添加硬件向导后点击下一步继续。

-
3.选择“手动从列表中选择硬件”。

-
4.选择添加一个“网络适配器”。

-
5.选择Microsoft厂商的Microsoft Loopback Adapter 环回适配器进行安装。


-
6.硬件添加完成

-
7.在网络连接中,把新增的Microsoft Loopback Adapter 环回适配器修改属性,只选择IPV4,然后确定。
图中可以看到,我将所有的现有网络连接全部重命名了。宿主机网卡1教育与宿主机网卡2电信:这两块网卡均为我服务器上的两块物理网卡,并且我已经为每块物理网卡分配了相应的互联网IP地址。Hyper-V虚拟路由:此块网卡为安装完Hyper-V后新建的虚拟网络。此时它已经接管了宿主机的物理网卡1教育。可以在Hyper-V–虚拟网络管理器中查看。(实际环境下,若更改此虚拟网络接管的物理网卡时,被释放的物理网卡IP会出现变更的情况。不知道是什么原因)自增环回网卡:这个就是我们在刚开始时新增的Microsoft Loopback Adapter 环回适配器。

第二步安装网络策略和访问服务
- 8.打开服务器管理器,选择角色–添加角色–勾选网络策略和访问服务。



- 9.选择路由和远程访问服务然后一直下一步,直至安装完成.




第三步配置虚拟主机群使用的虚拟路由
-
10.在**Hyper-V的虚拟网络管理器中新建外部虚拟网络


-
11.手动输入虚拟网络名称与说明,类型选择之前新建的Microsoft 环回适配器。

- 12.为虚拟机分配网卡


- 13.在新建好Hyper-V外部虚拟网络**后,默认宿主机会在多一个网络适配器出来,我这里是本地连接2,我将他重命名为Hyper-V虚拟路由2号,此虚拟网络连接已经接管了第1步操作添加的自增环回网卡。在配置网关之前,让我们先看一下分配了此网卡的虚拟机的网络情况。

(通过截图可以看到目前虚拟机是无法获取IP地址的状态,当然也不能连接到互联网)。
然后回到宿主机中为新添加的“Hyper-V虚拟路由2号”配置虚拟机新网段网关;我在这里为他设为”10.80.88.1″,虚拟机只用这个网段的ip,网关为此ip

此时查看虚拟机的网络情况无变化。
- 14.配置并启用路由和远程访问


- 15.选择【网络地址转换】

- 16.为NAT选择公共网络接口(此处的接口为宿主机能上网的网卡)


- 17.启用基本的名称和地址服务

-
18.下一步

-
19.完成 完成之后此步会造成断网。。。
(我的服务器为双物理网卡与双IP地址共存,所以当时16步图中的教育IP地址连不上了,具体原因未知,只能通过公网地址再次进行连接。所以操作时最好是现场操作。)


至此,我大概等了有十分钟时间,回到虚拟机里面看了一下网络情况,状态是已经可以上网了。
但是有一个问题,这台虚拟机无法访问我电信网段的网站。

第四步
- 20.为了让Hyper-V中虚拟机能在10.80.88.1网段可以访问宿主机同网段的网站,要新建一个静态路由,参考如下


第五步,回到虚拟机系统里操作。
-
21.OK成功实现访问(虚拟机先测试是否ping通网关,再测试外网)**

-
22.成功浏览WinJay.Cn网站

设置端口映射
- 23.查询端口映射
# 查询端口映射情况
netsh interface portproxy show v4tov4
# 查询这个IP所有的端口映射。
netsh interface portproxy show v4tov4|find "10.80.88.1"
- 24.增加端口映射
netsh interface portproxy add v4tov4 listenport=外网端口 listenaddress=宿主机IP connectaddress=虚拟机IP connectport=私网IP端口
例如:
netsh interface portproxy add v4tov4 listenport=8088 listenaddress=202.205.161.88 connectaddress=10.80.88.200 connectport=80

再次查询一下,如图

验证一下是否成功。。

可以正常访问。。。端口映射成功。。
新增一个FTP端口映射,测试登录FTP也是成功的。。

- 25.删除一个端口映射
netsh interface portproxy delete v4tov4 listenaddress=宿主机IP listenport=外网端口
例如:
netsh interface portproxy delete v4tov4 listenaddress=202.205.161.88 listenport=8021
在关闭Hyper-V虚拟机的情况下,选择Hyper-V管理界面中的“虚拟交换机管理器”
在弹出的对话框中“新建虚拟网络交换机”,选择“内部”,点击“创建虚拟交换机”。
在IP网卡 切换到“共享”标签下,勾选“允许其他网络用户通过此计算机的Internet连接来连接”并在下方“家庭网络连接”中选择刚刚创建的虚拟交换机——vEthernet (Hyper-V Switch),点击“确认
完成!!
转载请注明原文地址:http://www.winjay.cn/?p=566
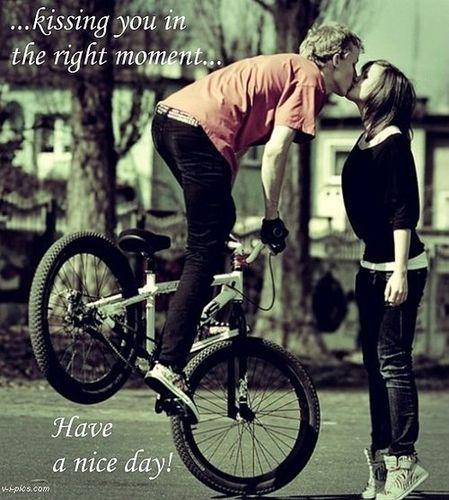



评论区